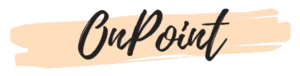We are in a digital world, and a large percentage of children have access to smartphones. With the convenience and accessibility of technology, more parents are allowing their kids to use phones at an early age.
While this can be beneficial in many ways, there are risks to indulging young kids with unrestricted screen time. A 2018 study of elementary school students found a link between increased screen time and behavioral problems such as restlessness, reduced attention span, and hyperactivity.
Smartphone usage can endanger a child’s physical, mental, and emotional development, making parental supervision vital. Fortunately, iPhone’s parental control app provides a safety net for minors. Parents can easily monitor and manage their child’s digital activity.
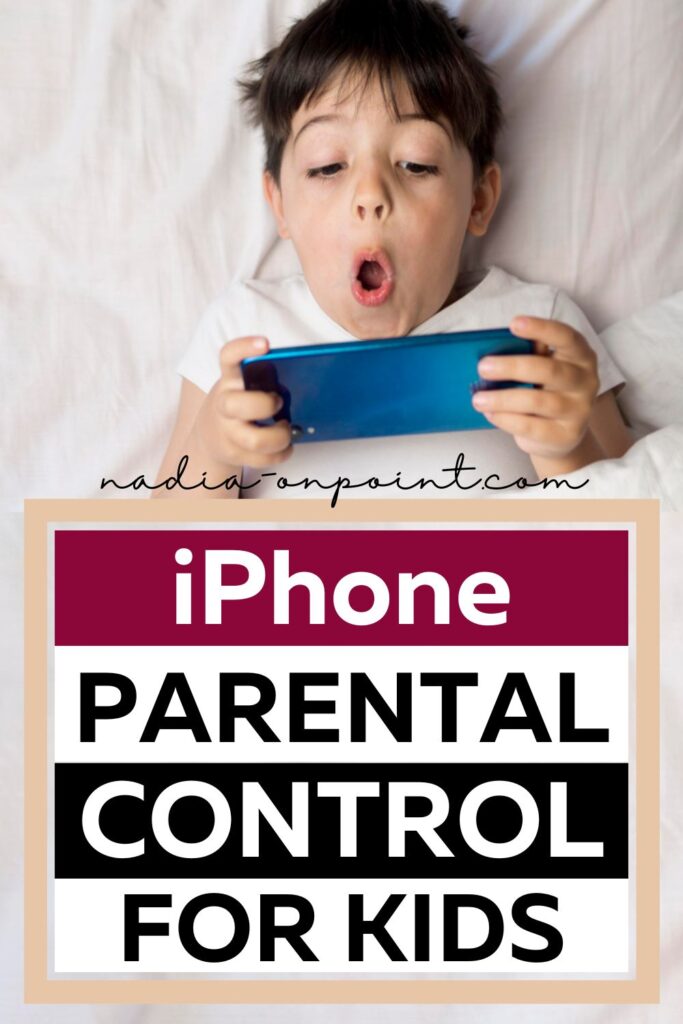
Introducing iPhone Screen Time
The iPhone’s Screen Time is one of the best parental control tools to ensure kids are safe while using their smartphones. It enables you, the parent, to set time limits, manage app activity, and block access to explicit or adult content.
For example, if you want to keep your children from spending excessive time on their phones, you can set daily and weekly usage limits. When the preset time is exhausted, the phone features will become inaccessible.
You can also manage their app activity by setting content restrictions and preventing them from downloading new apps. How about raunchy or x-rated content? Set up Screen Time to block inappropriate websites and web content.
Screen Time also helps you prevent online predators from remotely accessing your children’s phones through phishing, malware, and other hacks. You can control cyberbullying, ensure content filtering, and ensure safe searches. It’s a complete package.
Now you know how powerful Screen Time is, here’s how to activate and set up the tool on your children’s iPhones.
Screen Time Setup
To activate Screen Time and access parental controls on an iPhone, use the following steps:
- Navigate to the Settings app and select Screen Time
- Tap on Turn on Screen Time and Continue
- To enable Screen Time, tap on it twice, then select “This is My Child’s iPhone”
You must set a passcode for Screen Time on your child’s device. Follow the prompts and enter a passcode you can remember and confirm it. After confirmation, enter your Apple ID and password (you can use these details to reset the Screen Time password if you forget it).
Note: When setting up Screen Time for the first time, you can perform an initial setup for Downtime and App Limit or skip for later. We will cover each section in more detail below.
iPhone Parental Controls: Screen Time Settings
After activating screen time, you can start customizing parental controls on your kid’s phone. Find these settings by navigating to Settings> Screen Time.
Content and Privacy Restrictions
The Content and Privacy Restrictions feature on iPhone’s Screen Time allows you to customize your children’s device usage. Use this control setting to block access to explicit content, limit app activity, and set up age-appropriate app restrictions.
Parents can also manage the type of content available on their child’s device by blocking certain websites and restricting access to mature or adult websites. With this feature, you can ensure your kids are only exposed to safe online environments while using their iPhones.
How to restrict explicit content:
- Open Settings and Tap on Screen Time
- Tap Content & Privacy Restrictions
- Toggle the setting on
- Open Content Restriction for specific settings
- Choose your preferred setting for each feature
There are several features listed under privacy and control that you can manipulate, including:
- Movies
- Books
- TV Shows
- Apps
- Web search content
- Music videos
- Screen recording
- Private messaging, etc.
Take your time to customize each setting; you only have to do it once, and iPhone will take it from there.
Related Post: Kid’s Phone: How to Pick the Best One
Downtime
The Downtime feature allows you to limit your child’s iPhone usage by scheduling specific hours when the device will be unavailable. Your child will receive a notification five minutes before their phone enters Downtime Mode and won’t be available.
In the downtime settings, choose a start and end time and how often you want the feature to repeat. Daily or on specific days? Your call. Note that this setting does not affect calls, and you can allow specific apps that need to be available during this time.
If you are signed in on the device as a parent, your kids can request more time for their device by sending you a request. You can then decide to approve or deny the request.
How to customize Downtime settings:
- Open Settings and Tap on Screen Time
- Tap Downtime
- Activate the Schedule button
- Choose your preferred start/end time
- Select apps allowed during downtime
- Choose how often the feature will repeat
- Tap Done to save your settings
App Limit
Use the App Limits feature to limit the time your child can use an app. You can customize this feature by setting specific time limits for apps or categories like games or social media.
Once the set time is up, the app will automatically become inaccessible until the next day. This control helps parents ensure their children spend less time on specific apps and games that could affect their studies or family life.
Here’s how it works: If you set a two-hour daily access to social media, your child can access all social media apps for two hours. When that limit elapses, they will receive a notification, and the apps will no longer be available.
You can exempt especially helpful apps like text-to-speech apps if you have a special needs child using assistive technology.
How to customize App Limit settings:
- Open Settings and Tap on Screen Time
- Tap App Limits
- Activate the Add Limit button
- Choose a category of apps or select a specific app
- Set a daily limit for each app/category
- Tap Done to save your settings
Communication Limits
The Communication Limits feature helps you control how your children communicate with others. Don’t skip this setting if you don’t want them talking to strangers. You can control who they can talk to by setting conditions.
When you enter the communication limits portal, you will find two options to set up – During Screen Time and Downtime. Screen time allows you to determine which contacts your kids can communicate with during their regular use of the iPhone. And you can decide which contacts they can communicate with when the phone is in Downtime Mode.
When you tap “During Screen Time” or “During Downtime,” these are the settings available to you:
Contacts Only: This option enables your child to communicate only with phone contacts privately or in small groups. It is the best option to ensure your child only talks with people they know.
Contacts in Groups With at Least One Contact: Select this option if you want them to communicate privately with people already on the contact list or groups with at least one contact in their list. This is the next best option because it prevents unknown people from contacting your child.
Everyone: This option allows them to communicate with any contact, even those not on the contact list. Be wary about choosing this option because it offers the least protection.
How to customize Communication Limits settings:
- Open Settings and Tap on Screen Time
- Tap Communication Limits
- Tap During Screen Time or Downtime
- Type your passcode to continue
- Choose how you want your child to communicate (Contacts Only, Contacts in Groups With At Least One Contact, or Everyone)
- Tap Done to save your settings
iTunes and App Store Purchases
This feature enables you to manage your child’s iTunes and App Store purchases. You can choose whether or not they can download from either store and determine what content they can view and download.
You can also use this feature to make their downloads require your approval before installation is complete. It’s an effective way to keep them from accessing harmful content.
How to customize iTunes and App Store Purchases:
- Open the settings menu and Tap on Screen Time
- Tap Content & Privacy Restrictions
- Type your passcode to continue
- Scroll down and Tap iTunes & App Store Purchases
- Choose whether to allow or restrict downloads
- Set the type of content you want to allow your child to view and download
- Tap Done to save your settings
There are a bunch of other content and privacy settings, app limit settings, and communication limits settings that you can customize to protect your children from potential harm. Spend some time familiarizing yourself with the settings and customizing them. Rest assured, the time and effort will yield results.
Protect Your Kids With iPhone Parental Control Settings
Social media, video games, and the internet can all be potentially dangerous places for children. As a parent, your job is to keep your kids safe by monitoring and restricting their online activity. With the help of iPhone parental controls, your kids will only see age-appropriate content and avoid unwanted, unsafe, and unhealthy people and activities.
Remember to regularly review the settings and make adjustments to ensure your child’s online safety. If doing the setup for each child is a hassle, consider using the Family Sharing feature and simultaneously apply all settings to all your children’s iOS devices.
This article originally appeared on Wealth of Geeks.
More Ideas from this Category
About the author
Lisa Lightner
Lisa Lightner is a Special Education Advocate, Lobbyist, and owner ofA Day in our Shoes. She serves or has served on Boards and Advisory Committees for organizations such as the Epilepsy Foundation, PA Education Voters, and PA Education for All Coalition. Her passion is lobbying for our kids, and she has testified before the PA Senate Education committee several times and was Advocate of the Year in 2012. When not advocating for kids, she can be found at home with her husband, two sons, and two dogs in suburban Philadelphia.